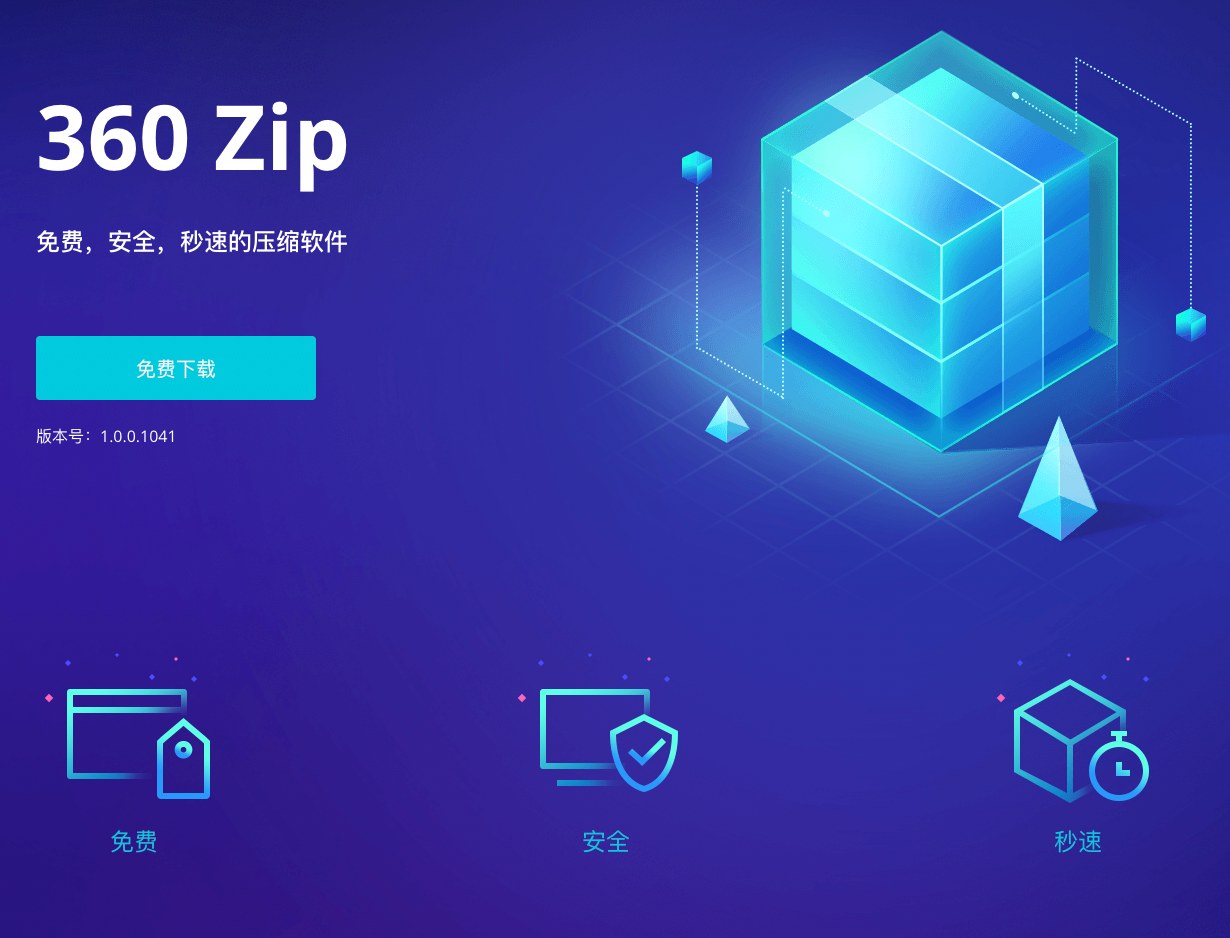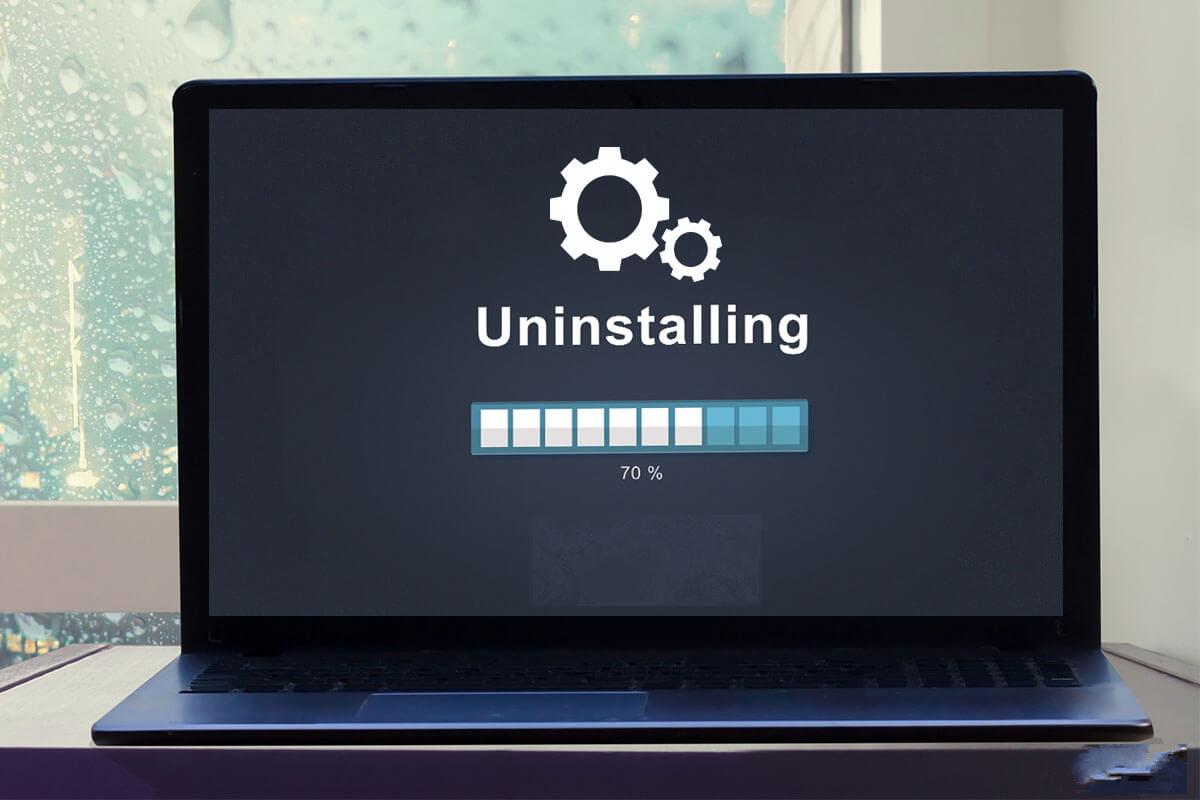2022年如何在Windows11和Windows10上录制内部音频播放器5种免费方式-OK教程

在日常生活中,您可能需要在Windows 10计算机上或多或少地录制内部音频的原因有很多。有时,您可能需要录制讲座,对话,访谈等。
在Windows 10上捕获音频时,许多人选择使用录音机应用程序方便地捕获音频,但它只能满足您的基本要求。如果您想进行更多的录制和编辑工作,请尝试一些我们在本文中提到的Windows的惊人录音机。
如何使用EaseUS RecExperts在Windows 10上录制系统音频
EaseUS RecExperts for Windows是最流行和最有用的录音机之一。它允许您录制计算机音频,语音或只需单击几下即可同时捕获两者。此外,它可以帮助您轻松调整音量并选择录音设备。
这是一个很好的助手,特别是当你想在网页上录制流音频时。由于它允许您安排录制,因此您永远不必担心错过您喜欢的现场表演。您可以选择的输出格式非常丰富,您可以根据需要选择其中任何一种。
除了录音外,它还是一款出色的屏幕录像机。它为您提供了四个选项来捕获屏幕(全屏或所选区域)。
更多功能:
- 简单易用的界面
- 适合初学者的轻量级录音软件
- 录制部分屏幕或捕获全屏
- 提供多种音频和视频输出格式,如MP3,MP4,AVI等
- 支持自动计划录制任务
如果这些功能对您有所帮助,请不要犹豫,下载这个安全且多功能的软件。尝试这个简单的录音机毫不费力地在Windows 10 PC上录制音频。
如何在Windows 10上录制内部音频:
步骤 1. 在计算机上启动此程序,然后单击主界面上的“音频”。

步骤2. 单击左下角的声音图标以选择“系统声音”作为录制源。您还可以通过向上或向下移动声控音阶来调整音量,以在此窗口中提高或降低音量。

第3步. 接下来,单击“REC”开始录制。

录制时,您可以灵活地暂停、恢复或停止录制。

步骤 4. 完成后,您可以在“录音”中找到录音。

如何使用录音机在Windows 10上录制计算机音频
录音机是Windows 10上包含的免费录音应用程序。如果找不到它,可以从 Microsoft 应用商店手动下载它。使用此应用程序,您可以快速方便地录制讲座,对话,访谈等。本指南将向您展示如何在Windows 10上轻松录制计算机音频。只需按照以下步骤操作即可。
步骤 1.在计算机上搜索“录像机”,然后单击顶部结果将其打开。
步骤2.点击“录制”按钮。为了帮助自己稍后跳转到音频文件的重要部分,请单击“标记”按钮以在录制过程中添加标记。此操作不会中断录音过程。
第3步.单击“暂停”按钮暂时停止录制,或单击“停止”按钮结束录音。
步骤 4.录制后,音频文件将自动以.m4a格式保存在“文档”下方的“录音”文件夹中。

如何使用大胆在Windows 10上捕获内部音频
Audacity是一个免费,易于使用,多轨音频编辑器和录音机由一群志愿者开发。它可以通过麦克风或混音器录制实时音频,或将其他媒体的录音数字化。录制后,您可以通过剪切,复制,粘贴和删除轻松编辑音频文件。
最重要的是,您可以将录制文件导出为许多不同的文件格式,包括一次导出多个文件。请按照以下步骤立即在Windows 10中录制声音。
Audacity如何录制计算机音频Windows 10:
步骤 1.确保您的麦克风已连接到计算机。
步骤2.检查大胆设置。依次单击“编辑”>“首选项”以设置音频质量和通道。
第3步.开始录制音频。选择红色录音按钮,然后对着麦克风讲话。说话时,您可以在Windows音量控制中调整录音电平。
步骤 4. 完成后,单击黄色停止按钮停止录制。如果需要,您可以单击“编辑”以修剪,删除,拆分音频文件。

第5步. 一切顺利后,单击“文件”并选择“导出为…”以保存录制的音频文件。

如何使用立体声混音录制计算机音频Windows 10
Stereo Mix是Windows计算机上的一个特殊录制选项,它专注于任何应用程序,以录制计算机从Windows上的扬声器或耳机输出的相同声音。启用它后,您可以使用Setero Mix开始从Windows 10录制系统声音。
步骤 1. 启用立体声混音。单击“系统>声音>声音控制面板>设置> Windows 图标。在“声音”窗口中,单击“录制”以找到立体声混音,然后右键单击它并选择“启用”选项。

步骤2.打开开始并在搜索栏中键入“录像机”,按键盘上的“Enter”,然后打开软件。单击“录制”按钮开始录制音频。
第3步.您可以单击“标志”按钮向录制文件添加标记。完成后,单击“停止”按钮,将出现一个新窗口,显示可用的录音。
步骤 4.单击录制的音频文件,然后选择“播放”按钮以预览音频文件。在这里,您还可以导出,修剪,删除计算机上的音频文件。
如何使用音频电缆在Windows 10上录制内部音频
除了内部录音机软件外,还有一种简单的方法可以帮助您从计算机捕获内部声音。您所需要的只是一个 3.5 毫米的邮件和一个 USB 音频适配器。
步骤 1. 将一端插入电脑上的麦克风插孔,另一端插入音频适配器的耳机插孔。
步骤2. 移至声音控制面板,将 USB 音频设备设置为默认设备。

第3步.在录制选项卡中,将麦克风设置为默认通信设备。右键单击“麦克风”并单击“属性”以启用“收听此设备”,然后单击“应用”,

步骤 4. 最后,您可以使用任何录音软件来捕获Windows 10上的计算机声音。
结论
在本文中,我们提供了四种有关如何在Windows 10上录制音频的快速简便方法。在我们上面提到的四种录音机中,您可以根据需要选择最好的一台。
如果您需要同时捕获系统和语音,EaseUS RecExperts是您的最佳选择。该录制软件不仅可以帮助您录制音频,还可以毫不费力地捕获屏幕,网络摄像头和游戏玩法。

 成为VIP
成为VIP